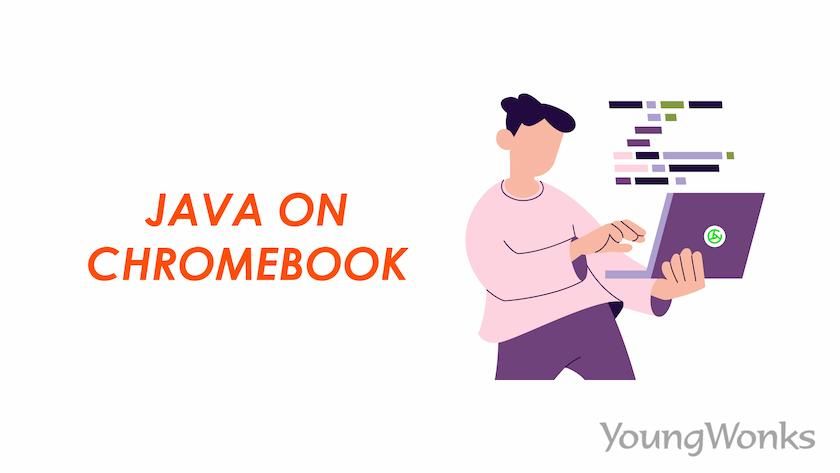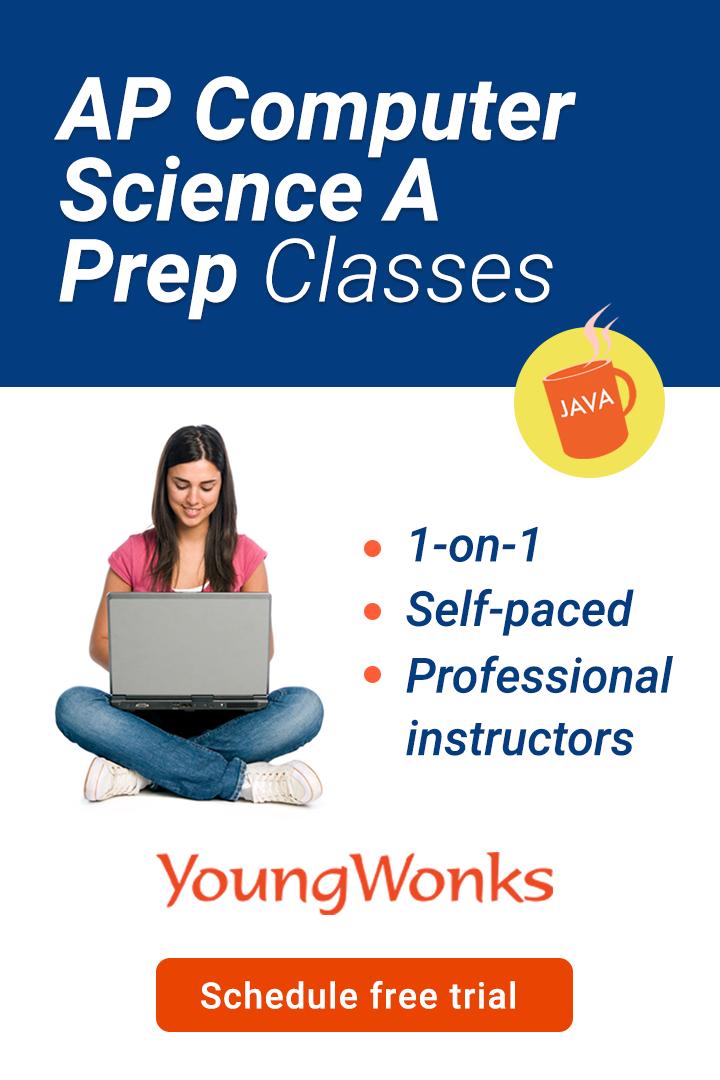Nov 07, 2024 By Team YoungWonks *
Introduction to Java on Chromebooks
Chromebooks have long been known for their simplicity, security, and web-centric approach. However, with the introduction of Linux support and the ability to run Android apps, these lightweight devices have evolved into versatile development machines. Java, one of the most widely-used programming languages, can now be easily installed and run on Chromebooks, empowering developers and coding enthusiasts alike to create and test their applications on the go. With Java, you can create cool programs, build Minecraft mods, and even develop Android apps!
Enabling Linux on Your Chromebook
Before you can dive into the world of Java on Chromebook, you'll need to enable the Linux environment. This process is straightforward and can be done by following these simple steps:
- Open the Chrome OS settings (the gear icon in the system tray).
- Navigate to "Advanced" > "Developers" > "Linux development environment" (or "Linux (Beta)").
- Turn on the toggle switch
Your Chromebook will then download and install the Linux container, giving you access to a full-fledged Linux terminal right within your Chromebook.
Installing Java on Chrome OS
With the Linux environment enabled, it's time to install Java. Here's how to set up Java on your Chromebook:
- Launch the Linux terminal (via the "Ctrl + Alt + T" keyboard shortcut or by launching the Terminal app from the app drawer)
- Type this command and hit Enter: sudo apt-get update (This makes sure your Chromebook is ready to install new software)
- Install the default JDK: sudo apt-get install default-jdk
- Once the installation is done, check if Java is ready by typing: java -version
This will install the default Java Development Kit (JDK) for the Linux distribution running on your Chromebook. The JDK includes the Java Runtime Environment (JRE), which is required to run Java applications. After installation, it's recommended to verify the installed Java version using the command java -version.
Running Java Programs on Chromebook
Once Java is installed, you can create, compile, and run your Java programs directly on your Chromebook.
Write Your First Java Program!
- Open a text editor like Visual Studio Code (you can install it by typing sudo apt-get install code in the terminal)
- Create a new file HelloWorld.java with the following code:

- Save the file and go back to the terminal.
- Compile your program by typing: javac HelloWorld.java
- Run the program: java HelloWorld
You should see the "Hello, World!" message printed in the terminal, indicating that your Java program ran successfully on your Chromebook!
If you prefer a more visual and interactive learning experience, there are plenty of full video tutorials and playlists available online that can guide you through the process of setting up and using Java on your Chromebook.
Extending Your Chromebook's Capabilities
While Java is a popular choice, Chromebooks also support other programming languages and development tools. You can install Python, JavaScript, PHP, and more by following similar steps to those outlined above. Additionally, you can leverage the Linux environment to install and run various development tools, libraries, and frameworks, such as Node.js, React, Angular, Flask, Django, and many others.
Imagine the possibilities: You could develop a new Android app using Java, create a stunning website with JavaScript, or even build a robust server-side application with Python or PHP – all from your lightweight and portable Chromebook!
How to install Minecraft on Chromebook
For all the Minecraft enthusiasts out there, you can run the Java Edition of Minecraft on your Chromebook. Follow the specific instructions provided on the official Minecraft website or in the Minecraft launcher for installing and playing the game on your Chromebook.
To install Minecraft Java Edition on your Chromebook, follow the instructions on the official Minecraft website or use a launcher that supports Linux.
Integrated Development Environments (IDEs)
While you can write, compile, and run Java programs directly from the terminal, using an Integrated Development Environment (IDE) can greatly enhance your productivity and coding experience. Popular IDEs like IntelliJ IDEA, Eclipse, NetBeans, and Visual Studio Code can be installed on your Chromebook's Linux environment, providing you with a powerful and feature-rich development experience.
For example, to install Visual Studio Code, you can follow these steps:
- Launch the Linux terminal
- Install vs Code: sudo apt-get install code
- Run Visual Studio Code: code
Visual Studio Code will now open, allowing you to write, edit, and debug your Java code with ease. You can also install various extensions and plugins to enhance your coding experience further.
Operating System and Browser Support
Chromebooks run on the Chrome OS operating system, which is based on the Linux kernel and uses the Google Chrome web browser as its primary user interface. While Chrome OS was initially designed for web-based applications, the introduction of Linux and Android app support has significantly expanded its capabilities.
By enabling the Linux environment on your Chromebook (as described earlier), you gain access to a full-fledged Linux terminal, allowing you to install and run a wide range of applications, including Java development tools and IDEs.
Additionally, Chromebooks support various web-based IDEs and coding platforms, such as Cloud9, Codeanywhere, and CodeEnvy, which can be accessed directly through the Chrome browser. These online IDEs provide a familiar development environment for coding in Java, as well as other languages like Python, JavaScript, and more.
Linux Apps and Google Play Store
In addition to the Linux environment, Chromebooks also support running Android apps from the Google Play Store. While most Android apps are not specifically designed for Java development, you can find a wide range of coding-related apps, tutorials, and learning resources available on the Play Store.
Keyboard Shortcuts and Developer Mode
Chromebooks have a unique keyboard layout that may require some adjustment for developers.
- Ctrl + Alt + T : key combination to open the Linux terminal.
- Additionally, you can launch the Terminal app directly from the app drawer.
- Ctrl + Shift + Q (twice) : Log out quickly.
- Alt + Tab : Switch between different apps fast.
- Ctrl + Shift + Reload : Refresh a page without clearing stored data.
You can also enable Developer Mode on your Chromebook, which provides advanced features and customization options. However, it's important to note that enabling Developer Mode may impact device security and should be done with caution.
Cross-Platform Development with Java
One of the great advantages of Java is its cross-platform compatibility. While this blog focuses on running Java on Chromebooks, the same principles and tools can be applied to develop Java applications on other operating systems like Windows, macOS, Ubuntu, Debian, and more. By learning Java on your Chromebook, you'll be well-equipped to write code that can run seamlessly across different platforms, making your skills highly versatile and valuable in the world of software development.
Bash Scripting and Terminal Commands
While developing Java applications on your Chromebook, you'll likely interact with the Linux terminal and bash scripting quite frequently. Whether it's installing dependencies, running commands, or automating tasks, familiarity with bash and terminal commands can significantly improve your productivity and efficiency as a developer.
For example, you can use bash scripts to automate the compilation and execution of your Java programs, streamlining your development workflow. You can also leverage terminal commands to manage files, navigate directories, and perform various system-level operations.
Conclusion
Chromebooks have come a long way, and with the ability to run Linux and Android apps, they have become viable development machines. By following the steps outlined in this blog, you can easily install and run Java on your Chromebook, enabling you to code, compile, and execute your Java programs on the go.
Whether you're a student, a hobbyist, or a professional developer, the combination of Chrome OS, Linux, and Java opens up a world of possibilities for programming and productivity. You can develop desktop applications, build Android apps, create games like Minecraft Java Edition, or even explore the realms of machine learning and artificial intelligence – all from your lightweight and portable Chromebook.
So, fire up your Chromebook, enable the Linux environment, and embark on an exciting coding journey! Unleash your creativity, sharpen your programming skills, and experience the power of Java on your trusty Chromebook companion.
*Contributors: Written by Prarabdh Joshi; Edited by Disha N; Lead image by Shivendra Singh