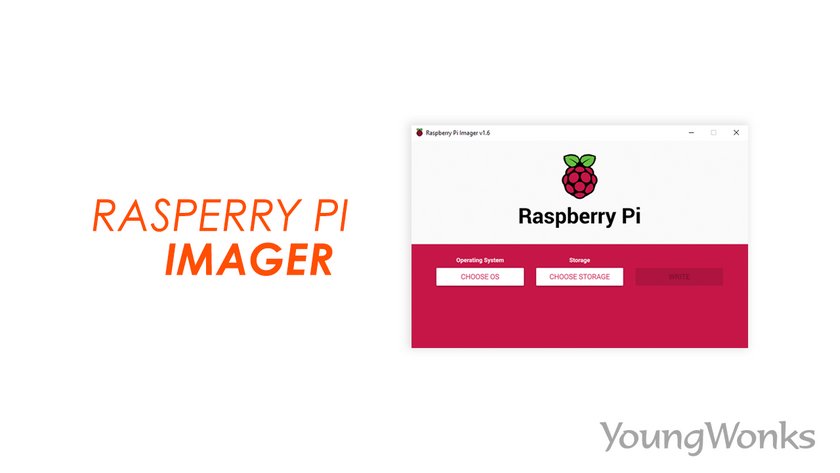May 02, 2022 By Team YoungWonks *
Raspberry Pi Imager is an Official Raspberry Pi Imaging software which can be downloaded from https://www.raspberrypi.org/.
Raspberry Pi Imager is an application which helps users to install different operating system into an SD card. Once the operating system is installed onto the SD card, we can put the SD card into our raspberry pi to boot it and work on it.
Working of Raspberry Pi Imager
The Raspberry Pi Imager is a tool created by the Raspberry Pi foundation that allows us to install operating systems (OS) onto our raspberry pi in a simple step by step manner. It is a one stop solution that downloads the chosen OS, allows to configure it, formats the SD card and then write the OS onto it. All that would be needed in order to write the OS onto the SD card would be an SD card reader. Most computers nowadays come with the built-in SD card reader. The Raspberry Pi Imager allows us to install various operating systems that include the recommended the Raspbian Desktop (Debian- Linux based operating system) while also providing us with other options such as the popular Raspberry Pi OS Lite, ubuntu mate, OSMC and Retro Pie. Raspbian Desktop is the official primary operating system for the raspberry pi. It also allows us to use custom images that are available on the web.
Tutorial: Installation of raspberry Pi Imager
Raspberry Pi Imager is free to install from the official Raspberry Pi website. It is under the download page section of the website. It's available for MacOS, Windows, Linux and Ubuntu systems.
Visit Raspberry Pi Software section (https://www.raspberrypi.com/software/)
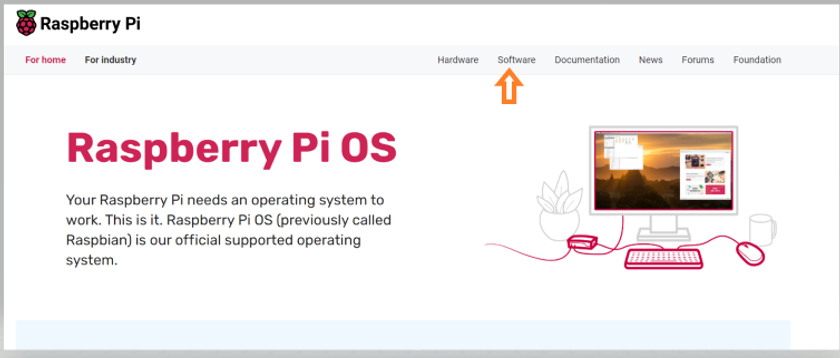
1. Download the latest version of Raspberry Pi Imager installer for your Operating System.
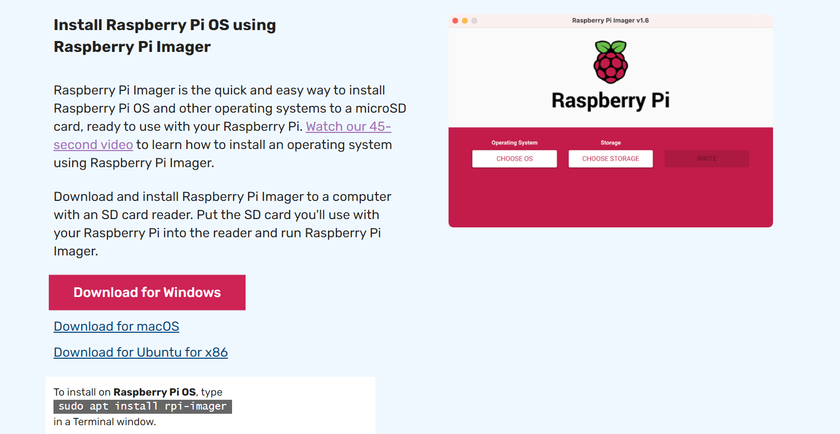
2. Run the installer and follow the prompts to complete the setup.
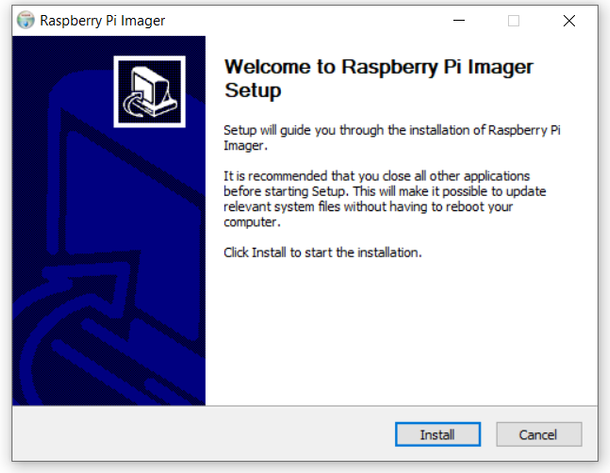
3. Launch the Raspberry Pi Imager executable(exe) from the windows start menu.
Setup on Linux : From the terminal run the following command:
sudo apt install rpi-imager
Steps to Follow to install pre-defined Images
1. Launch Raspberry Pi Imager.
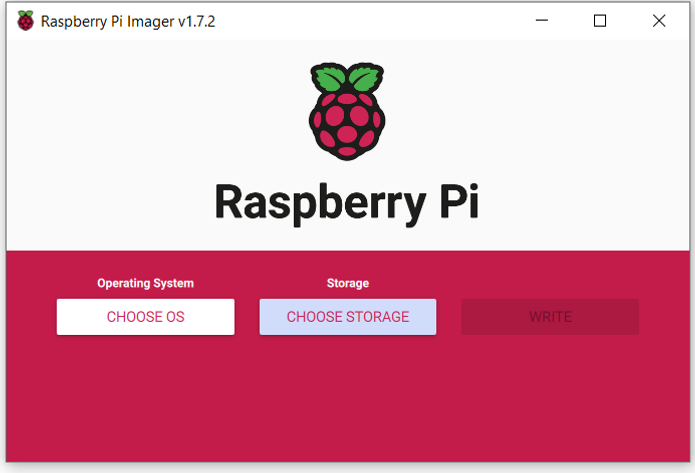
2. Click Choose OS and choose Raspberry Pi OS.
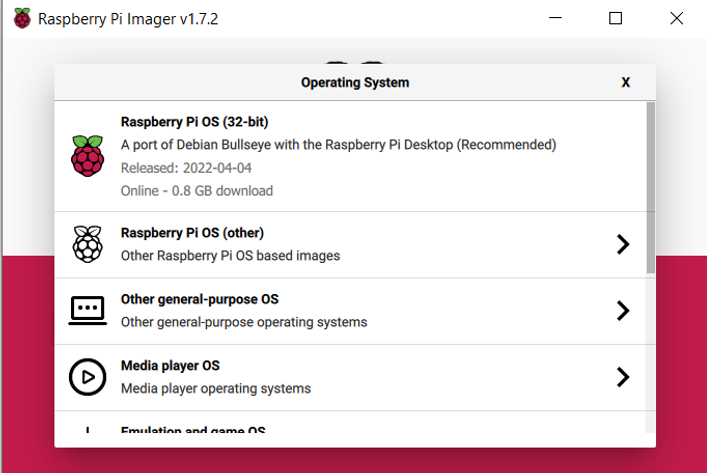
3. Select an OS from the list of Raspberry Pi OS.
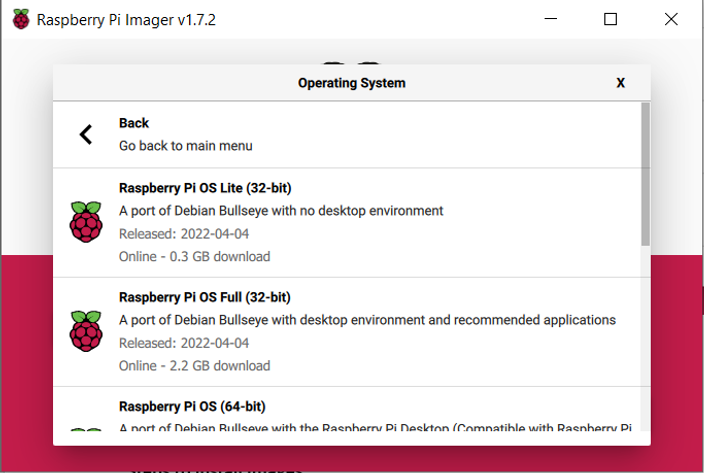
4. Click Choose SD card.
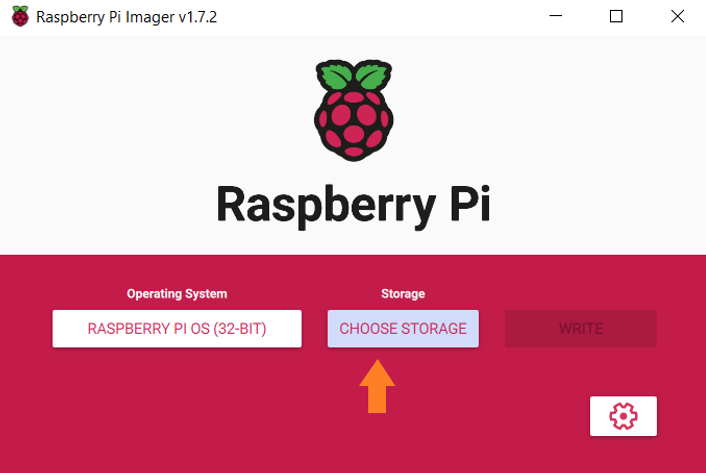
5. Select from the list the SD card you want to write to.
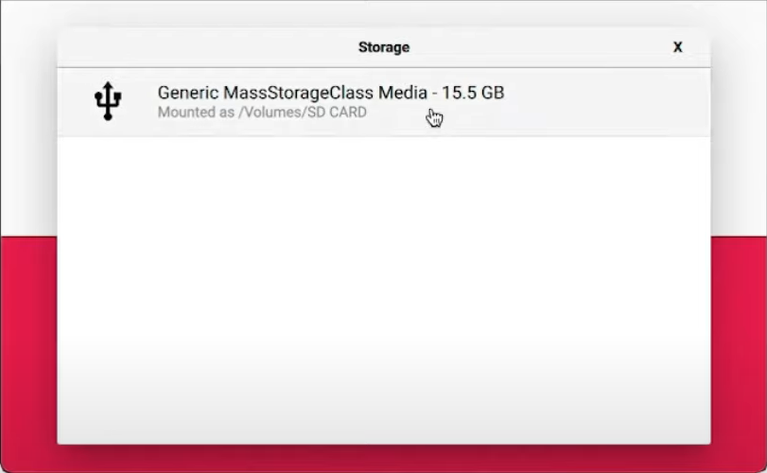
6. Click Write to begin the image writing process.
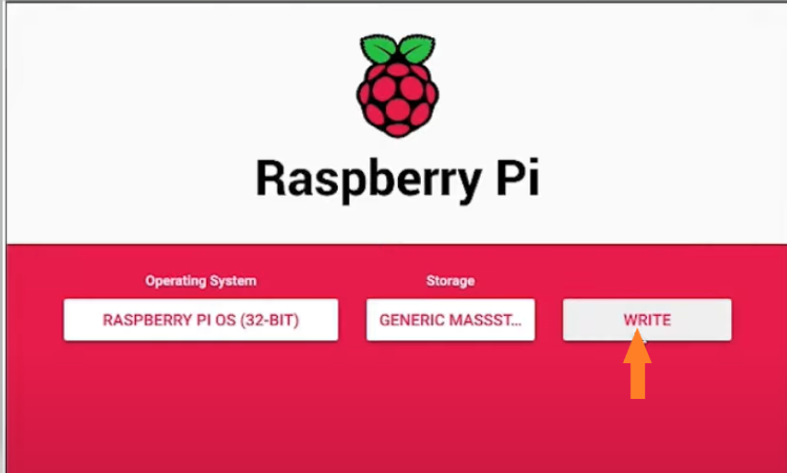
Steps to install custom images.
In order to utilize any custom images off the web, we must download the image file before installing custom Raspberry Pi image files (like .zip, .img, .tar, .gz, etc).
1. Launch Raspberry Pi Imager.
2. Click Choose OS.
3. Select Use custom to write an unlisted image.
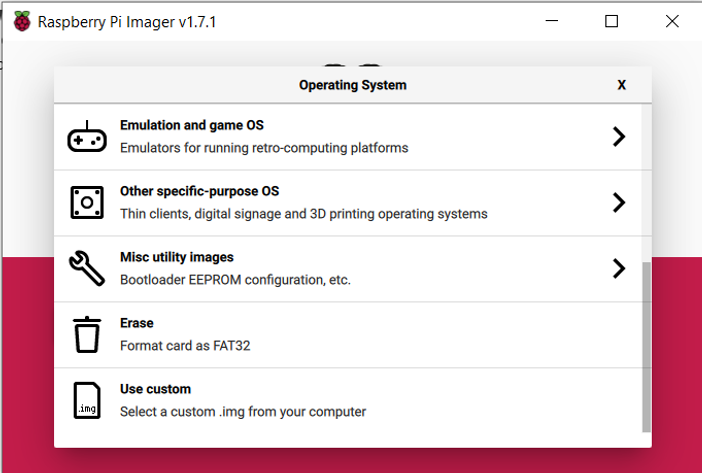
4. Click Choose SD card.
5. Select from the list the SD card you want to write to.
6. Click Write to begin the image writing process.
Tutorial: Raspberry Pi Headless Setup
We can use Raspberry Pi Imager to setup a raspberry pi in the headless mode without the need for additional peripherals such as monitor, keyboard and mouse. By configuring our Wi-fi credentials and locale settings into the OS we can use this imaging tool to write the OS onto the SD card.
Requirements for the setup
1. Find the IP address of the raspberry pi. Windows users can open the command prompt and Mac users can open the terminal to write the command in the command line.
Windows: use ifconfig
MacOS: sudo ifconfig
2. Select the operating system image/ open source linux distribution images from the vast array of images provided in the raspberry Pi imager
3. Download SSH client (putty) to access the Raspberry Pi from the main PC via Wi-Fi network LINK(Putty): https://www.chiark.greenend.org.uk/~sgtatham/putty/latest.html
4. Micro sd card reader to read the SD card.
Steps for the Setup
Raspberry Pi Imager Now Comes with Advanced Options
Advanced menu which is hidden away can be activated by pressing CTRL + SHIFT + X. We gain access to advanced options that enable advanced users to customize the OS to meet their needs before they write the software to a microSD card.
Get into the advanced options of the imager using, CTRL + SHIFT + X. Here, we can disable over scan which is needed for headless setup.
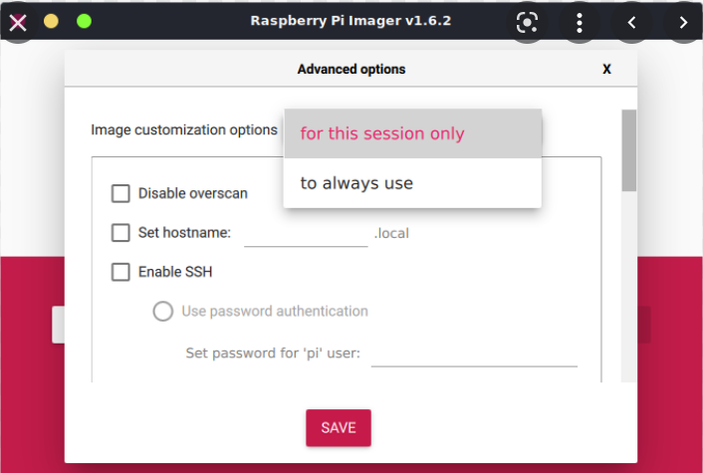
1. Enable SSH and set up a custom Hostname. SSH enables us to access the raspberry Pi remotely form another computer, with a monitor.
2. Configure your Wi-Fi, by entering the SSID and password of your Wi-Fi network and the country. We can also set up our time zone here.
3. Press SAVE and click on write
4. Once the writing is complete plug the SD card into the Raspberry Pi
How to find the Pi IP address
1. Install Angry IP address scanner to find the IP address of the Pi.
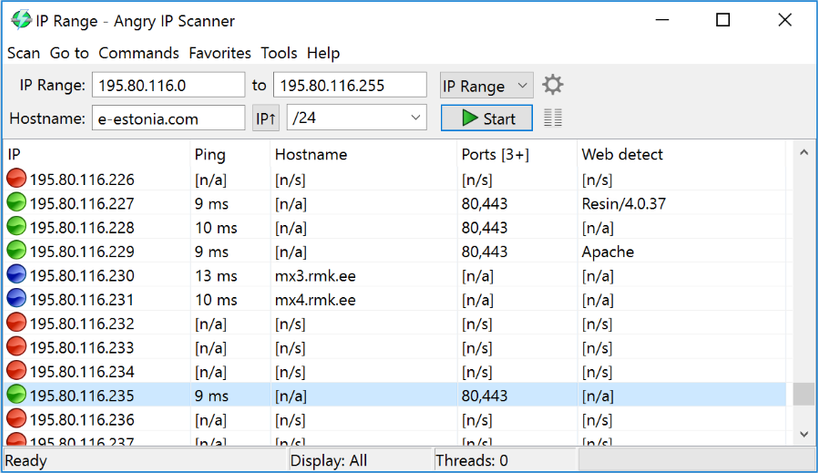
2. Press start to scan the IP address, find hostname which signal words like raspberry Pi or the OS name.
3. Open Putty and enter the raspberry Pi address. Make sure that SSH is selected and click open. Once Open is clicked, the raspberry Pi terminal will open and you can login using the username and password authentication.
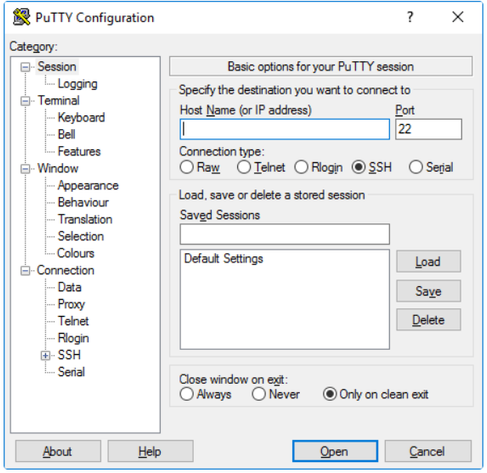
After setting up the pi, use the commands given below to download and install the new packages in the Raspberry pi OS. Type the command in the command-line.
sudo apt-get update or sudo apt update
sudo apt-get upgrade
Attend Raspberry Pi classes
At YoungWonks, we believe in offering comprehensive and engaging coding classes for kids. Our innovative curriculum makes use of exciting tools like the Raspberry Pi Imager to provide a hands-on approach to learning. The Raspberry Pi Imager breathes life into our lessons, enabling students to work on fascinating IoT and robotics projects. Our Raspberry Pi, Arduino and Game Development Coding Classes further expose learners to a range of coding languages and hardware, fostering an environment where creativity and technical skills are intertwined. Our approach encourages students to be creators in the digital world, not just consumers.
*Contributors: Written by Preran Acharya